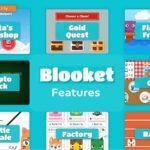Gimkit is an interactive learning platform that transforms traditional quizzes into engaging, game-based experiences. Central to this platform is the Host Dashboard, a user-friendly interface that empowers educators to create, manage, and monitor live games effectively. This guide provides a comprehensive overview of the Gimkit Host Dashboard, tailored for beginners seeking to enhance their teaching methods through gamification.
Understanding the Gimkit Host Dashboard
The Gimkit Host Dashboard serves as the control center for educators, offering tools to customize games, track student progress, and access performance reports. Accessible via gimkit.com, the dashboard is designed to streamline the process of integrating interactive games into the classroom.
Key Features of the Host Dashboard
1. Creating and Managing Kits
- New Kit Creation: Educators can create custom question sets, known as “Kits,” by clicking the “New Kit” button. This involves entering a title, selecting a language and subject, and adding questions manually or importing them from external sources like Quizlet.
- Kit Management: Existing Kits can be edited, duplicated, or organized into folders for easy access.
2. Hosting Live Games
- Initiating a Game: To host a live game, select a Kit and click the “Play Live” button. This action opens the Mode Picker, allowing the selection of various game modes such as Classic, Team Mode, or 2D modes like Fishtopia.
- Game Options: Customize settings including game duration, joining permissions, and nickname generation. These options ensure the game aligns with classroom dynamics and learning objectives.
3. Monitoring and Control During Games
- Lobby Management: Before the game starts, the lobby displays all participants. Hosts can monitor player names and remove any inappropriate entries.
- In-Game Controls: During the game, hosts have access to controls for adjusting music and sound effects, viewing leaderboards, and ending the game early if necessary.
4. Accessing Game Reports
- Post-Game Analysis: After a game concludes, detailed reports are available, showcasing individual and class performance metrics. These reports can be viewed immediately or accessed later from the dashboard, providing insights into student understanding and engagement.
Getting Started: Step-by-Step Guide
- Sign Up or Log In: Visit gimkit.com and create an account or log in.
- Create a New Kit:
- Click on “New Kit.”
- Enter the Kit’s name, select the appropriate language and subject.
- Add questions manually or import them from external sources.
- Host a Live Game:
- Select the desired Kit and click “Play Live.”
- Choose a game mode from the Mode Picker.
- Customize game options to fit your classroom needs.
- Share the game code or link with students.
- Start the game and monitor progress through the dashboard.
- Review Game Reports:
- After the game, access detailed reports to evaluate student performance and understanding.
Tips for Effective Hosting
- Familiarize Yourself with Game Modes: Understanding the nuances of each game mode allows for better alignment with learning objectives.
- Utilize Nickname Generator: To maintain a respectful environment, enable the nickname generator to assign appropriate names to participants.
- Monitor Participation: Keep an eye on the lobby and in-game activities to ensure active and appropriate participation.
- Leverage Game Reports: Use the insights from game reports to identify areas where students may need additional support or enrichment.
FAQs
1. How do I create a new Kit in Gimkit?
To create a new Kit, log in to your Gimkit account, click on “New Kit,” enter the necessary details such as name, language, and subject, and add your questions manually or import them from external sources.
2. Can I host a game using a Kit I didn’t create?
Yes, you can host a game using any public Kit; however, game reports will only be available for Kits you own.
3. How do students join a live game?
Students can join by visiting gimkit.com/join and entering the game code provided by the host. Alternatively, they can use a direct link or scan a QR code if available.
4. Is it possible to allow students to join a game after it has started?
Yes, during the game setup, you can enable the “Join in Late” option, allowing students to enter the game after it has commenced.
5. How can I access game reports after a session?
Post-game reports can be accessed immediately after the game concludes or later by navigating to your dashboard, selecting the relevant Kit, and clicking on “Reports” from the options menu.
The Gimkit Host Dashboard is an intuitive tool that empowers educators to create dynamic and engaging learning experiences. By leveraging its features, teachers can foster interactive classrooms, monitor student progress in real-time, and tailor instruction to meet diverse learning needs.