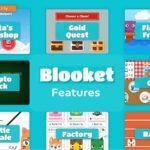Experiencing interruptions with your Bluetooth speaker when initiating Voicemeeter can be frustrating. This issue often arises due to conflicts in audio device management and configuration settings within Voicemeeter.
Understanding the Conflict Between Voicemeeter and Bluetooth Devices
Voicemeeter is a virtual audio mixer that manages multiple audio inputs and outputs. When a Bluetooth speaker is introduced, it may not be immediately recognized by Voicemeeter, leading to audio playback issues. This is because Bluetooth devices can have latency and connectivity variations, which Voicemeeter needs to accommodate.
Steps to Resolve the Issue
-
Configure Hardware Outputs in Voicemeeter:
- Open Voicemeeter and navigate to the ‘Hardware Out’ section.
- Set ‘A1’ to your primary soundcard (e.g., “Speakers (Realtek)”).
- Assign ‘A2’ to your Bluetooth speaker (e.g., “(WDM) X Bluetooth Audio”).
- Ensure that audio is routed correctly by selecting the appropriate ‘A’ buttons for your inputs.
-
Restart Voicemeeter’s Audio Engine:
- If the Bluetooth speaker isn’t recognized, restart Voicemeeter’s audio engine.
- Go to ‘Menu’ > ‘Restart Audio Engine’ to refresh device detection.
- For devices that frequently disconnect, consider enabling ‘Auto Restart Audio Engine A1 and All device’ under the ‘Menu’ to allow Voicemeeter to automatically manage device reconnections.
-
Prioritize Audio Processes:
- Assign higher priority to Windows audio processes to reduce latency.
- Open ‘Task Manager,’ locate ‘Windows Audio Device Graph Isolation,’ right-click, and set its priority to ‘High.’
- This adjustment can enhance audio performance and stability.
-
Reinstall Audio Drivers and Voicemeeter:
- Unstable audio streams may indicate corrupted drivers.
- De-install Voicemeeter and related virtual audio cables.
- Reboot your system after each uninstallation.
- Reinstall the latest versions of your audio drivers and Voicemeeter, ensuring a fresh setup.
-
Utilize Voicemeeter Macro Buttons:
- Create a macro button within Voicemeeter to quickly restart the audio engine when switching devices.
- This provides a convenient method to refresh connections without navigating menus.
Conclusion
Addressing the interplay between Voicemeeter and Bluetooth speakers involves proper configuration and understanding of audio device management. By implementing the steps outlined above, you can achieve seamless audio playback and prevent disruptions when using Voicemeeter with Bluetooth devices.
FAQ
1. Why does my Bluetooth speaker disconnect when I launch Voicemeeter?
This can occur due to Voicemeeter not recognizing the Bluetooth device upon startup. Configuring the Bluetooth speaker as a secondary output and restarting the audio engine can resolve this issue.
2. How can I reduce audio latency with Bluetooth devices in Voicemeeter?
Assign higher priority to Windows audio processes and ensure you’re using the appropriate driver settings (WDM or MME) within Voicemeeter to minimize latency.
3. What should I do if my Bluetooth speaker isn’t listed in Voicemeeter’s output options?
Ensure your Bluetooth speaker is connected and recognized by Windows. If it still doesn’t appear, restarting Voicemeeter’s audio engine or reinstalling audio drivers may help.
4. Can I use multiple Bluetooth devices simultaneously with Voicemeeter?
Yes, by assigning each device to a different hardware output (A1, A2, etc.) within Voicemeeter, you can manage multiple Bluetooth devices concurrently.
5. Why is there a delay in audio playback when using Bluetooth speakers with Voicemeeter?
Bluetooth audio inherently has some latency. To reduce this, use the WDM driver mode in Voicemeeter and consider adjusting buffer settings for optimal performance.